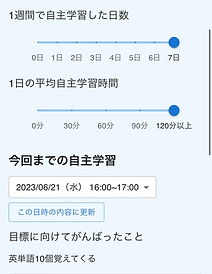使い方
ログイン
DAILY TRYにはTRY WORKSからログインします。
TRYWORKSにて予定を登録している指導以外はDAILY TRYに反映されませんので、ご注意ください。
STEP1
TRYWORKSにログインし、
ページ下部にある
「DAILY TRY」を開く
TRYWORKS
.png)
STEP2
こちらの画面はホーム画面と
なっており、
全てのページに移動可能
生徒一覧(ホーム画面)

STEP3
名前のクリックで詳細が確認可能
「ゴール管理」「目標管理」「指導一覧」に飛ぶことができる
生徒詳細

ゴールの確認
STEP1
生徒詳細
「生徒詳細」から「ゴール管理」を開く

STEP2
ゴール一覧
継続中のゴール・達成したゴールが
表示される

STEP3
登録
ゴールを選択すると、
内容・期限・更新履歴の確認が可能

生徒の学習の目的地のことを”ゴール”と呼びます。
ゴールはトライ社員が設定いたします。
指導の最終目標がゴールですので、
必ずこちらを意識した指導をお願いいたします。
目標の作成

STEP1
生徒詳細
「生徒詳細」から
「目標管理」を開く
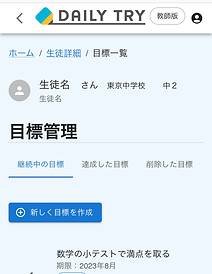
STEP2
目標一覧
「継続中の目標」の画面にて
「新しく目標を作成する」をクリック
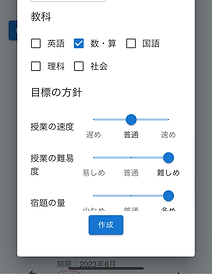
STEP3
目標一覧
表示される内容を全て選択し、
「作成」ボタンを押す
ゴールを達成するための指針として、
具体的な“目標”があります。
初回授業や月初のタイミングで、
生徒に合った目標を立てていきましょう。
目標の達成
目標を達成したら、ステータスの変更を行います。
生徒と一緒に入力し、
目標を達成した喜びを共有しましょう。
登録したバッジは、生徒の画面にも反映されます。
STEP1
目標管理

ホーム画面から目標管理を
開き、該当する目標を選択
STEP2
目標詳細

「進捗を記録」をクリック
STEP3
目標詳細
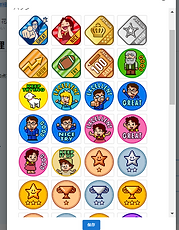
ステータスを「達成」にし、
バッジを保存
STEP4
目標詳細
.png)
「達成」ボタンをクリック
バッジ一覧(57種類)

目標の選択
授業の最初に、本日の授業の目標を選択します。
STEP1
生徒一覧

ホーム画面にて
指導開始する生徒名を選択
STEP2
生徒詳細

「指導一覧」を開く
STEP3
指導一覧

「指導報告未登録」の中から
本日の授業を選択
STEP4
指導一覧

目標を選択し、
「この目標を選択」を押す
授業・自主学習の記録の公開
STEP1
指導一覧

「授業・自主学習の記録を公開」を
クリック
STEP2
指導報告

注意事項を読み、「公開」をクリック
「授業の記録」「自主学習の記録」を記載したら、記録の公開を行います。
こちらを公開して初めて指導報告完了となるため、
忘れずに実施しましょう。
公開した記録は、ご家庭からも閲覧可能です。
テスト結果の入力
テストが終わったら、テスト結果の入力を行います。
テスト返却後の授業にて結果を確認し、生徒と一緒に振り返りましょう。
STEP1
生徒一覧

ホーム画面にて
生徒名を選択
STEP2
生徒詳細

テスト日程の欄で
結果入力したいテストを選択し、
「新規追加」ボタンを押す
STEP3
指導一覧
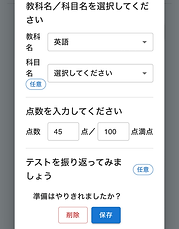
必要項目を埋めたら
「登録」ボタンを押す
STEP4
指導一覧

複数科目を入力する場合は、
「結果を見る」を開き、
「テスト結果を追加」から追加
成績推移の確認
テストの点数を入力することによって、成績やモチベーションの推移をいつでも確認することができます。
成績推移は、教師の皆様だけではなく、保護者、生徒、トライ社員からも確認することが可能です。
STEP1
生徒一覧
ホーム画面にて
指導開始する生徒名を選択

STEP2
成績管理
「成績管理」を開く

STEP3
成績管理
学年や教科で絞って
確認可能
.png)
STEP4
成績管理
テストごとの詳細は
「テスト結果」の
「結果を見る」から確認可能

「授業の記録」の記入例
授業タイトル

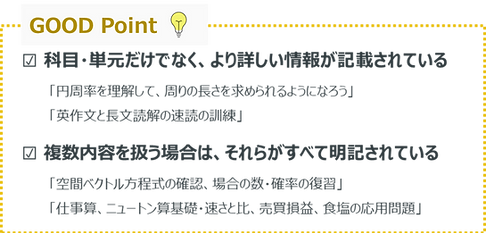

授業詳細



次回の授業で取り組みたいこと




先生からのコメント


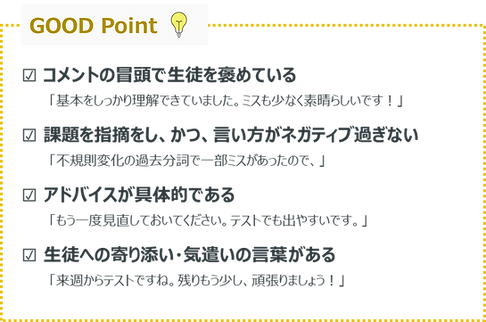

“良い授業履歴”のPoint



小学生



中学生



高校生



.png)

.png)
.png)